
 |
|
|
|||||||
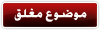 |
 |
LinkBack | أدوات الموضوع |  |
|
|||
|
اذا كنت مبتدئ ولديك الرغبة في تعلم برنامج الـ Adobe Photoshop وأتقانه فما عليك الا اتباع هذه الدروس التي تعينك بعد الله - عز وجل - في اتقان البرنامج والتعرف عليه اكثر فاكثر . لاتنسوا فهذه الدروس للمبتدئين فقط ...... فقط ......فقط وتطبيق الدروس من اهم عوامل فهم الدرس سلسلة دروس المبتدئين - الدرس الأول لاحظ انه عند وضع المؤشر على الاداة يضهر اسمها ورمزها المهمة الاولى  الحرف امام اسم الاداة يمكنك من اختيار الاداة بواسطة لوحة المفاتيح وللتنقل بين اداة واداة متشابهه في الرمز اضغط SHIFT ورمز الاداة. 1- تحديد مستطيل A2- تحديد بيضاوي 3- تحديد صف واحد 4- تحديد عمود واحد 5- اداة القطع او الاقتصاص 1- تحديد حر B1- الختم المطاطي 2- تحديد مضلع 3- تحديد مغناطيسي 2- ختم النقش C1- فرشاة المحفوظات 2- فرشاة النقش D 1- ممحاة E1- قلم الرصاص 2- ممحاة بدون لون 3- ممحاة من لون معين 2- الخط F1- تنعيم 2- توضيح 3- اصبع G1- انقاص الكثافة 2- الحرق 3- الاسفنجة H1- القلم 2- قلم مغناطيسي 3- قلم حر 4- اضافة نقطة ارساء (+) 5- حذف نقطة ارساء (-) 6- تحديد مباشر 7- تحويل نقطةI1- النص 2- قناع النص 3- نص رأسي 4- قناع النص الرأسي J1- التدرج الخطي 2- التدرج القطري 3- التدرج الزاوي 4- التدرج الماسي 5-التدرج العكسيK1- القطارة او الشافطة 2- تحليل الالوان L المهمة الثانية انشاء ملف جديد ملف -- جديد FILE-- NEW  1- لاختيار اسم الملف 1- لاختيار اسم الملف2- لتحديد طول وعرض الملف 3- لاختيار دقة الوضوح في الصوره ( 72 اذا كانت عرض ويب) (250-300 للطباعة والنشر) ولابد ان تكون بالانش 4- اختيار صيغة الالوان RGB الوان الشاشه للعرض بالانترنت والويب CMYK تسمى الوان الفرز للنشر والطباعه 5- لون الخلفية المهمة الثالثة عرض المعلوماتاطارات -- اظهارلوح المعلومات WINDOW ---SHOW INFO  1- عرض الوان الشاشه RGB 2- عرض الوان الطباعه CMYK 3- عرض نقطتي التقاء الطول بالعرض 4- عرض مقاس الطول والعرض المهمة الرابعة  لتكوين الدلائل لجعل التصميم والعمل اكثر تنظيما .. اشر بالفاره على المسطره واضغط على الزر الايسر واسحب من المسطره سوف يخرج خط ازرق وهذه تعتبر الدلائل ولأخفائها او تغيير مكان الداله اضغط زر التحكم CTRL واشر على الداله واسحبها مع الضغط على الزر : المهمة الخامسة  اضهار شبكة غير مطبوعه اضهار شبكة غير مطبوعهعرض -- اظهار الشبكة VIEW-- SHOW GRID لتنظيم العمل والتصميم : المهمة السادسة اداة القطعاختر اداة القطع وحدد المنطقه المراد الحفاظ عليها واضغط انتر ENTER  ===> ===> : المهمة السابعة تغيير حجم الصورةصورة --- حجم الصورة IMAGE-- IMAGE SIZE  1- لتغيير العرض والارتفاع بالبيكسل 1- لتغيير العرض والارتفاع بالبيكسل2- لتغيير العرض والارتفاع بالمقاس الذي اخترته 3- لتغيير دقة الوضوح 4- الخيار الاول بالتأشير عليه سوف يتم تغيير العرض والارتفاع بالتناسب الطردي كل مازاد العرض زاد الارتفاع الخيار الثاني بعد ازالة التأشير عنه يتم تغيير الحجم مع الدقة بالتناسب العكسي كلما زادت الدقة صغر الحجم : المهمة الثامنة تغيير مقياس حقل العملصورة --- مقاس حجم العمل IMAGE---CANVAS IMAGE  اعمل التغييرات التي تريد حصول مساحة اضافية وحدد اذا اردت التراجع عن اكثر من امر واحدالمساحه من اي جهه ( تابع الصورة التالية) : المهمة التاسعة اطارات --- اظهار السيره WINDOW--- HISTORY  1- انشاء مستند جديد من الحاله الحاليه اي اخر عمل قمت به 1- انشاء مستند جديد من الحاله الحاليه اي اخر عمل قمت به2- انشاء لقطة جديده لاكثر من حاله ( مثلا بعد اكثر من تعديل اضغط لانشاء لقطة جديده لعمل مقارنات للصورة قبل وبعد ) 3- لحذف الحالة المؤشر عليها . 4- اضغط على المثلث المبين في الصوره واختر خيارات السيرة لتغيير عدد مرات التراجع 
|
|
|
|
|
رقم المشاركة : 2 (permalink) | |
|
|
||
|
|
|
|
|
رقم المشاركة : 3 (permalink) | |
|
|
||
|
|
|
|
|
رقم المشاركة : 4 (permalink) | |
|
|
||
|
|
|
|
|
رقم المشاركة : 5 (permalink) | |
|
|
||
|
|
|
|
|
رقم المشاركة : 6 (permalink) | |
|
|
||
|
|
|
|
|
رقم المشاركة : 7 (permalink) | |
|
|
||
|
|
|
|
|
رقم المشاركة : 8 (permalink) | |
|
|
||
|
|
|
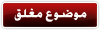 |
| مواقع النشر (المفضلة) |
 |
 |
| adobe, برنامج, photoshop, وأتقانه |
|
|
| أدوات الموضوع | |
|
|
 المواضيع المشابهه
المواضيع المشابهه
|
||||
| الموضوع | الكاتب | المنتدى | مشاركات | آخر مشاركة |
| برنامج Adobe Flash Player 11.2.202 Beta 1 لتشغيل الفيديوهات والفلاشات | باسم تونس | برامج الفلاش | 3 | 10-28-2011 11:09 PM |
| برنامج مشغل الفلاش Adobe Flash Player | فاروق | برامج الفلاش | 3 | 10-26-2011 01:10 AM |
| برنامج مشغل الفلاش Adobe Flash Player 10.3.183.5 / Adobe Flash Player 11.0.1.60 Beta 1 | هجرااان | برامج الفلاش | 4 | 08-15-2011 04:04 AM |
| برنامج الفوتوشوب Adobe CS4 Master Collection Multi | ولد الليث | برامج الفوتوشوب | 5 | 03-20-2011 02:40 AM |
| برنامج Adobe CS5 Master Collection PRE للفوتوشوب | شاب كول | برامج الفوتوشوب | 7 | 04-21-2010 05:36 AM |


البرامج الدينيه | برامج الامن والحماية وصيانة النظام | برامج الانترنت والجوال والماسينجر | برامج التصميم واستعراض الصور والرسم | برامج نسخ وحرق الاسطوانات | برامج الصوت والفيديو | البرامج الخدمية والمنوعه | الاستايلات | سكربتات ومجلات المحتوى | الهاكات | شروحات للمواقع والمنتديات | برامج خاصة بالمواقع | برامج الجوال | برامج المحادثة بأنواعها | منتدى الشروحات المهمة التي بدون برامج | صيانة الكمبيوتر | برامج الفوتوشوب | برامج الفلاش | المحاضرات الدينية | الكتب الدينية | برامج الشاشة | مشغلات الصوت | مشغلات الفيديو | مناهج التربية والتعليم السعودية | مناهج التربية والتعليم المصرية | المسابقات