
 |
|
|
||||
|
باسم الله نبدأ مقدمة عامة الموضوع منقول للفائدة تنقسم أشكال الجرافيكس إلى نوعين : 1 –Bitmap Images أو الرسوم النقطية , وتسمى أيضا Raster Images , وتتكون من شبكة من المربعات الصغيرة Pixels ,وكل مربع يكون له مكان ثابت ودرجة لونية ثابتة كما أن العدد الإجمالى للمربعات يكون ثابتا ,ولذلك عند تغيير حجم العمل بالتكبير فإنه يفقد جزءا كبيرا من وضوحه ودقته , هذا النوع من الصور يظهر درجة مقبولة من تفاوت الألوان والظلال , و يندرج تحت هذا القسم الصور الفوتوغرافية والتصاميم المنتجة بالفوتوشوب أوبرامج التلوين الأخرى. 2 – Vector Graphics أو الرسومات المتجهة , وتتكون من خطوط ومنحنيات تعرف بطريقة الأشكال الحسابية وتسمى المتجهات Vectors, وتصف المتجهات الصورة وفقا لأرقام هندسية.ورسومات المتجهات يمكن إظهارها فى أى حجم بالتصغير أو التكبير دون أن يؤثر ذلك على جودتها ودرجة وضوحها , ويندرج تحت هذا القسم الرسوم والتصاميم المنتجة ببرامج الرسم مثل :Adobe Illustrator , Free Hand Corel Drew,Macromedia Flash ماهو ال Resolution ؟ هو عدد النقاط أو البيكسلات فى وحدة القياس المستخدمة فى إنتاج العمل , وبالنسبة للصور فيتم التعبير عنه بصيغة( ppi=pixels per inch) وبالنسبة لأجهزة العرض والطابعات فيتم استخدام( dpi =dots per inch) , وكلما كانت القيمة عالية كلما كان ذلك يعنى تفاصيل أكثر وتدرجات لونية أنعم وبالتالى جودة عالية , والعكس صحيح, ولما كان جهاز العرض يقوم بتمثيل الصورة فوق شبكة غاية فى الدقة فإن كلا من النوعين يتم عرضهما على شكل مجموعة من البيكسلات . وتعتمد جودة العرض للنوع الأول على جهاز العرض المستخدم بما فيه بالطبع كارت الشاشة , بالإضافة إلى ال Resolution الأصلى بحيث أى تغيير فيه يغير من وضوح الصورة , أما جودة عرض النوع الثانى Vector فتعتمد على جهاز العرض فقط ولا تتأثر جودته بتغيير الResolution . وأترككم مع هاتين الصورتين لتوضيح الفرق بين النوعين الأولى Bitmapوالثانية Vector ونلاحظ مايحدث عند تكبير جزء من الصورة فى الحالتين , وقد قمنا بالتكبير مرتين , 3 أضعاف , ثم 24 ضعف.   منطقة العمل والآن نبدأ البداية الحقيقية فى سلسلة دروس إليستريتور فى إصداره الأخير CS2 أو الإصدار 12 بلغة الأرقام. عند فتح برنامج Adobe Illustrator CS2 واختيار ملف جديد من قائمة ملف تظهر لنا منطقة العمل هذه وسنقوم فى هذا الدرس بالتعرف على مفردات منطقة العمل بشكل مختصر وسريع . أما الشرح التفصيلى فسيأتى فى الدروس المقبلة إن شاء الله . 1- شريط القوائم Menu Bar . وكما فى أى برنامج آخر يمكننا النقر على أى قائمة لفتحها أو النقر على مفتاح Alt من لوحة المفاتيح مع الحرف الذى يوجد بأسفله شرطة . مثلا لفتح قائمةEdit ننقر على Alt+E . 2 – لوح التحكم Control Palette . ونلاحظ وجود مقبض فى الناحية اليسرى منه دلالة على أننا نستطيع تحريكه ووضعه فى أى مكان . 3 – شريط العنوان . ويظهر به إسم المستند . وبشكل إفتراضى يقوم البرنامج بتسميته Untitled مضافا إليه رقم تسلسلى . كما يظهر به نسبة التكبير لحجم منطقة الرسم ( مثلا 33.33% فى هذا الملف) ونظام الألوان المختار(مثلاCMYK ) ونوع العرض الحالى ( مثلا Preview) . 4 – إطار الرسمArtpoard وهو ذلك المستطيل أو المربع فى وسط النافذة ويمكننا التحكم فى نسبة تكبيره أو تصغيره , كما يمكننا التحكم فى أبعاده وإتجاهه طوليا أو عرضيا فى بداية إنشاء الملف أو فى أى وقت . من قائمةFile اختر Document setup . يمكنك تحريك إطار الرسم داخل منصة العمل بثلاث طرق : أولا : بواسطة أداة اليد عند إختارها من مربع الأدوات . ثانيا : إذا كنت تعمل على أى أداة اضغط على مفتاح المسافة Space Bar بالزر الأيسر للماوس مع الإبقاء عليه مضغوطا تتحول الأداة بشكل مؤقت إلى يد وعند إفلات زر الماوس تعود لأداتك الأصلية . ثالثا : من نافذة Navigator اسحب المربع الظاهر أمامك فى أى إتجاه لتحريك إطار الرسم . 5 – شريط المعلوماتStatus Bar . ونلاحظ فى أقصى اليسار منه وجود مربع خيارات القياس الذى يظهر به النسبة المئوية للقياس الحالى كما يمكنك باستعمال السهم المنسدل إختيار عرض إطار الرسم بنسبة مئوية تتراوح بين 3.13% إلى 6400% , أو إختيار الخيار Fit to Screen حيث نسبة القياس 53% . كما يوجد بهذا الشريط سهم يتجه لليمين عند النقر عليه يعطينا خيارات عرض الأداة الحالية والوقت والتاريخ وعدد مرات التراجع وملف الألوان للعمل الجارى إنشاؤه حاليا .  6 – مربع الأدوات Tool Box ويحتوى على 26 أداة ظاهرة , بالإضافة إلى 48 أداة مخفية حيث أن معظم الأدوات الظاهرة يكون معها أدوات أخرى فى نفس المجموعة , فعندما نرى سهما أسودا صغيرا إتجاهه للأسفل على يمين أى أداة فمعنى هذا أنه يوجد مجموعة أخرى من الأدوات وللوصول إلى تلك الأدوات اضغط بالزر الأيسر للماوس على الأداة ولا تفلت الماوس حتى تظهر باقى الأدوات , وإذا أردت جعل هذه المجموعة مفتوحة لإستعمال أدواتها المختلفة مثلا ستلاحظ فى أقصى اليمين لمجموعة الأدوات وجود سهم صغير Tearoff انتقل بالزر الأيسر للماوس إلى هذا السهم حيث يتبدل شكل صندوق أدوات المجموعة إلى صندوق مستقل وظاهر بإستمرار ويظل الصندوق الجديد مفتوحا ولا يختفى إلا بإغلاقه من Close . وبالطبع لم ينسى مصمموا هذا البرنامج الفذ وضع مفاتيح إختصار لكل أداة للوصول إليها بشكل سريع وسيأتى ذكر ذلك فيما بعد إن شاء الله .   وجدير بالذكر أننا يمكننا عمل ذلك مع أى عدد من الأدوات نحتاج لإظهاره . 7 – الألواح Paletts . ويمكننا اختيار ظهور أو عدم ظهور أى لوح من قائمة Windows . كما يمكننا إخفاء كل الألواح وصندوق الأدوات والأبقاء على إطار الرسم فقط بالمفتاح Tab , أما إذا أردت إخفاء الألواح فقط والإبقاء على صندوق الأدوات مع إطار الرسم فاضغط Shift + Tab 8 – إذا كنت قد قمت بتنصيب مجموعة Adobe Creative Suite 2 الكاملة فيمكنك من هذا الزر الإنتقال إلى برنامج Adobe Bridge والذى هو عبارة عن مركز تحكم واستعراض لكل الملفات التى تعمل عليها فى مجال التصميم من صور وملفات فى برامج Adobe المختلفة مثل Photoshop أو InDesign أو GoLive أو حتى برامج أخرى يمكن التعامل مع ملفاتها . 9 – خيارات لوح التحكم لإخفاء أو إظهار مفرداته المختلفة , كما يمكنك إختيار جعله فى الأعلى أو الأسفل من منطقة العمل .  10 – مربعات ألوان التعبئة Fill والحد الخارجى Stroke ويمكن التبديل بينهما بواسطة X . 11 – التحكم فى نمط التعبئة . 12 – خيارات العرض قياسى أو ملء الشاشة بدون أو مع شريط القوائم , ويمكن التنقل بين الخيارات الثلاثة بالمفتاح F . 13 – انقر هنا لتذهب مباشرة إلى موقع شركة Adobe ومراكز الدعم الفنى بها . 14 – شريطا التمرير الرأسى والأفقى .
الموضوع الاصلي من اوائل البرامج
|
|
|
|
|
رقم المشاركة : 2 (permalink) | |
|
صندوق الأدوات - نظرة عامة أهلا بكم من جديد  - لإظهار صندوق الأدوات ( إن لم يكن ظاهرا ) من شريط القوائم : Windows / Tools - لإخفاء كل الألواح بما فيها صندوق الأدوات اضغط Tab وبالضغط عليه مرة أخرى نقوم بإظهارهم . - لإخفاء كل الألواح والإبقاء على صندوق الأدوات فقط مع إطار الرسم اضغط Shift + Tab وبالضغط عليه مرة أخرى نقوم بإظهارهم . كما أشرنا من قبل يوجد فى الإصدار الجديد 26 أداة ظاهرة ( تم إضافة أداتين جديدتين عن الإصدار CS ) و48 أداة مخفية . وإذا وجدنا فى أسفل مربع أى أداة ظاهرة سهما صغيرا فهذا يعنى أن هنالك أدوات مخفية تتبع هذه الأداة كمجموعة , ولإظهار الأدوات المخفية انقر بالماوس على تلك الأداة الظاهرة مع عدم إفلات الماوس , وللإحتفاظ بمربع الأدوات المخفية التى أظهرتها للتو اسحب الماوس حتى تصل للسهم الصغير فى آخر المجموعة المفتوحة ( راجع الدرس السابق ) كما يمكن الوصول لأى أداة مخفية عن طريق الضغط على مفتاح Alt لأثناء الضغط على الأداة الظاهرة فى نفس المجموعة وكلما ضغطت ضغطة تقوم بالتبديل بين تلك الأدوات . والآن لنلقى نظرة عامة على الأدوات الظاهرة بشكل موجز , وفى الدروس القادمة بإذن الله سنتناول كل أداة بالتفصيل: 1 – Selection تكون هذه الأداة نشطة بشكل إفتراضى عند تشغيل البرنامج , وتستخدم لتحديد كامل العنصر وسحبه لتحريكه .واستخدام المقابض لتغيير حجمه أو تدويره . يمكنك الوصول لهذه الأداة بشكل مؤقت أثناء عملك على أى أداة أخرى بالضغط على Ctrl مع عدم إفلات الماوس لحين الإنتهاء منها وعند الإفلات تعود لأداتك الأولى . 2 – Direct Selection لتحديد نقط أو مسارات فى العنصر , وإذا ضغطت مفتاح Alt مع عدم الإفلات تظره أداة Group Selection وهى أداة مخفية فى نفس المجموعة . 3 – Magic Wand لتحديد عناصر لها نفس خط الرسم أو التعبئة أو التعتيم . 4 – Lasso اسحب الماوس بهذه الأداة لتحديد عناصر عديدة . 5 – Pen من الأدوات القوية فى البرنامج , يمكننا بهذه الأداة رسم خط عبر سلسلة من النقاط , وذلك بالنقر لإضافة زوايا لذلك الخط , أو سحب الماوس لإضافة منحنيات . 6 – Type أداة النص 7 – Line Segment لرسم خط مستقيم , اضغط على Shift أثناء الرسم لعمل خط رأسى أو أفقى أو بزاوية 45 درجة . 8 – Rectangle لرسم مستطيل , إضغط Shift أثتاء الرسم لعمل مربع , أو اضغط Alt اثناء الرسم لعمل مستطيل يبدأ من المركز بإتجاه الخارج . 9 – Paintbrush الفرشاة 10 – Pencil لإنشاء خطوط حرة 11- Rotate لتدوير العنصر 12 – Scale لتكبير أو تصغير العنصر المحدد 13 – Wrap اسحب بهذه الأداة على عنصر لتبديل تخطيطه , سوف يتمدد التخطيط فى إتجاه السحب . 14 – Free Transform لتغيير الحجم , للتدوير , ولعمل إمالة أو عكس للعناصر . 15 – Symbol Sprayer لوضع نماذج لرمز محدد من الرموز الجاهزة فى البرنامج Symbols أو الرموز التى تصنعها بنفسك , انقر بالأداة مرة واحدة لوضع نموذج واحد أو اسحب بالماوس لوضع عدة نماذج . 16 – Column اسحب بهذه الأداة لتحديد مستطيل تخطيط رسم بيانى , اضغط Shift أثناء السحب لعمل شكل بيانى مربع أو اضغط Alt أثناء السحب لرسم حدود المخطط من المركز , يقوم البرنامج بعد ذلك بعرض لوحة لتقوم بإدخال بيانات التخطيط . 17 – Mesh انقر داخل أى عنصر لعمل خطوط تشابك , اسحب الماوس لتحريك نقاط التشابك , ولحذف نقاط تشابك انقر عليها بالأداة مع الضغط على مفتاح Alt . 18 – Gradiant أداة التدرج 19 – Eye Droper انقر أى عنصر أو نص لنسخ خصائص المظهر واللون والنص , حيث يمكن بعد ذلك تطبيق تلك الخصائص على عناصر أخرى . 20 – Blend لعمل تدرج مخصص 21 – Live Pain Bucket حلت هذه الأداة محل أداة Paint Bucket والتى كانت ضمن مجموعة Eye Dropper , وهى تقوم بتلوين المسارات التى ترسمها (وكأنك تقوم برسم كروكى لشكل معين عبارة عن خطوط بالقلم), وبواسطة هذه الأداة الرائعة تقوم بتلوين المساحات المختلفة من الرسم الكروكى بألوان مختلفة دون الحاجة لعمل تحديد لكل مساحة بل ستقوم هذه الأداة الذكية بذلك وكأنك تقوم بالتلوين بألوان مائية فى كتب التلوين للصغار .انظر للصورة لتوضيح ماأقوله  22- Live Paint Selection أيضا تم إضافة هذه الأداة فى هذا الإصدار , وهى تقوم بتحديد المسارات المغلقة كمساحة للعمل عليها . 23 – Slice Select لتحديد الشرائح 24 – Scissors انقر على خط لقصه إلى خطين 25 – Hand أداة اليد وكما فى أغلب البرامج الأخرى تستخدم لتحريك مساحة العمل , وعند النقر المزدوج عليها يتحول حجم العمل ليتناسب مع الشاشة Fit on screen , ويمكنك أيضا وأنت تعمل على أى أداة التحول المؤقت لأداة اليد عن طريق النقر على Space Bar مع عدم إفلات الماوس . 26 – Zoom للتكبير أو التصغير ( مع مفتاح Alt ) , يمكنك أيضا رسم إطار بها حول جزء من العمل تود تكبيره , وعند النقر المزدوج عليها تحصل على المقياس الحقيقى للعمل ( 100% ) .
|
||
|
|
|
|
|
رقم المشاركة : 3 (permalink) | |
|
الألواح Panels  2 – يمكنك العودة إلى الألواح الإفتراضية وطريقة ترتيبها وكأنك تفتح البرنامج للمرة الأولى عن طريق : Window > Workspace > [ Default ]  3 – إذا رغبت فى رؤية منطقة الرسم والتحكم فى حجمه بشكل أفضل يمكنك إخفاء كل الألواح والإحتفاظ بصندوق الأدوات ولوح التحكم Control Palette) ) فقط عن طريق : Window > Workspace > [ Minimal ] 4 – يمكنك إخفاء كل الألواح بالإضافة إلى صندوق الأدوات بالضغط على المفتاح Tab (اضغط مرة أخرى للإظهار) 5 – يمكنك إخفاء كل الألواح عدا صندوق الأدوات بالضغط على مفتاحى Alt + Shift (اضغط مرة أخرى للإظهار) ونلاحظ أن هذه الطريقة مختلفة عن طريقة الخطوة 3 حيث أن لوح التحكم لن يظهر هنا . 6 – يمكنك تغيير مكان اللوح عن طريق سحبه من الشريط العلوى ووضعه فى أى مكان آخر . 7 – يمكنك تغيير وجود لوح ما داخل مجموعته وإخراجه من تلك المجموعة ووضعه فى مجموعة أخرى أو حتى الإبقاء عليه منفردا خارج المجموعة وذلك بسحبه من شريط العنوان الخاص به ( اضغط بالزر الأيسر للماوس على عنوان أى لوح مثلا Stroke ولاتفلت الماوس واسحبه ثم أسقطه فى أى مجموعة أخرى تجد أن اللوح قد استقر داخل المجموعة الجديدة) .  8 – إذا رأيت أن الألواح تحتل مساحة على الشاشة وتعوق عملك يمكنك باستعمال الطريقة السابقة إعادة تنظيم مجموعات الألواح من جديد وفقا لرغبتك كما يمكنك عمل مجموعة خاصة بك تضم الألواح التى تستعملها بشكل مستمر مثلا وبذا تستطيع تحرير مساحات من الشاشة. 9 - بعد أن تقوم بالتغيير فى مجموعات الألواح يمكنك حفظ مساحة العمل الجديدة عن طريق : Window > Workspace > Save Workspace ويمكنك أختيار تلك المساحة عن طريق : Window > Workspace حيث ستجد مساحة أو مساحات العمل التى قمت بحفظها من قبل .  10 – يمكنك إلغاء مساحة عمل قمت بإنشائها من قبل أو إعادة تسميتهها أو إنشاء مساحة عمل جديدة بعد إدخال التعديلات الأخيرة عن طريق Window > Workspace Management  11- فى الوضع الإفتراضى للألواح لا يظهر لوح Navigation لذا قم بإظهاره كما أوضحت من قبل 12 - فى الألواح التى بها مربعات الزيادة والنقصان مثلا فى لوح Stroke يمكنك تغيير القيمة العددية عن طريق القائمة المنسدلة على اليمين حيث تبرز قيما متعددة يمكنك الإختيار بينها أو بالنقر على السهم العلوى أو السفلى على اليسار ( للزيادة أوالنقصان بالترتيب ) , كما يمكنك كتابة القيمة مباشرة والضغط على Enter ملحوظة : عند الضغط على Enter يتم تطبيق القيمة الجديدة والعودة إلى منطقة الرسم , أما إذا ضغطت على Shift + Enter فإنك تبقى داخل اللوح حيث يمكنك التغيير مرة أخرى مباشرة .  13 - تمتلك كل مجموعة من الألواح أكثر من طريقة عرض , انقر نقرا مزدوجا على الشريط العلوى لأى مجموعة للتبديل بين طرق العرض حيث أن معظم المجموعات تمتلك أكثر من طريقة عرض تشمل عرض كافة الخيارات أو الخيارات الأساسية فقط أو التبويب فقط , كما يمكنك النقر المزدوج على عنوان أى لوح للتبديل بين خيارات طرق عرضه . يمكنك أيضا علم ذلك بالنقر على أى من السهمين الصغيرين بجوار العنوان حيث يتم التبديل مع كل نقرة 14 - يوجد سهم صغير على اليمين بالنقر عليه تصل إلى خيارات متعلقة باللوح الظاهر فوق باقى الألواح فى نفس المجموعة , مثلا بالنسبة للوح Color تجد خيارات نظام الألوان وغيره وبالنسبة للوح Brushes تجد New Brush مثلا وهكذا .  15 - يمكنك تغيير حجم اللوح بواسطة الزاوية السفلية اليمنى كما يمكننا تصغيره أو غلقه من الأيقونتين فى الأعلى مثل أغلب البرامج فى ويندوز .
|
||
|
|
|
|
|
رقم المشاركة : 4 (permalink) | |
|
لوح الرسم عند بداية تشغيل البرنامج لأول مرة يظهر مربع حوار الترحيب الآتى :  وهو يحوى الخيارات التالية : - Tell me what's new وهو يخبرك بالجديد فى هذا الإصدار , يجب أن تكون متصلا بالنت حيث ستذهب إلى موقع الشركة مباشرة . - Show me what's new وهو يحتوى على شروحات Demo بالصوت والصورة للمظاهر الجديدة فى هذا الإصدار . - Brows cool extras وهو يستعرض القوالب الجاهزة والملفات التوضيحية Samples , ويجب أن تكون قد قمت بتنصيب مجموعة Adobe Creative Suite 2 لتفعيل هذا الخيار حيث يوجد ضمن المجموعة برنامج صغير يدعى Bridge - New Document أنشاء ملف جديد - New from template إنشاء ملف جديد إعتمادا على قالب موجود - Open Document فتح ملف موجود الوضع الإفتراضى للبرنامج يجعل لوحة الترحيب تظهر فى كل مرة تفتح فيها البرنامج ويمكنك إلغاء ذلك بإزالة علامة صح من المربع Show this dialog at start up وإذا أردت رؤية هذه اللوحة مرة أخرى إذهب إلى قائمة Help ومنه اختر Welcome Screen وعند بدء تشغيل البرنامج لن تجد مستندا فارغا لكى تبدأ العمل عليه , وإنما يجب أن تحدد أنت ماذا تريد إما أن تفتح مستندا جديدا وتحدد بنفسك مواصفاته أو العمل على مستند موجود بالفعل . والآن لنفتح ملفا جديدا لبدء العمل , ومثل أغلب البرامج سيتم ذلك من قائمة File ومنها اختر New أو من لوحة المفاتيح Ctrl+N حيث ستظهر اللوحة الآتية  وباللوحة نجد الخيارات التالية : -Name حيث يمكنك إعطاء إسم للمستند , وتجدر الملاحظة هنا أن هذه التسمية لن تغنيك عن حفظ الملف قبل إغلاقه - Size ويعنى حجم لوح الرسم , وجدير بالذكر أن تحديد حجم لوح الرسم Artboard يعتمد على نوع المستند الذى تود إنشاؤه , فعند إنشاء رسم أو شعار تنوى وضعه فيما بعد فى أحد برامج التصميم الأخرى أو تصدير ذلك لشبكة الويب فلن يكون مهما تعيين حجم لوح الرسم , ولكن عندما تريد الطباعة مباشرة على إحدى الطابعات فإن حجم الرسم يجب أن يكون متطابقا مع حجم صفحة الطباعة واتجاهها وموضعها . أنظر الى الصورة التالية للتوضيح :  بالطبع لا يوجد أى ترابط فنى بين العناصر التى تراها ولكن ذلك ليس مهما الآن فقد أحببت توضيح الفرق بين لوح الرسم وصفحة الطباعة , لدينا هنا لوح الرسم والذى ستقوم بتعيين حجمه مسبقا كما أسلفنا وهو هنا المنطقة المستطيلة ذات الحدود المتصلة , ولدينا صفحة الطباعة الإفتراضية وهى هنا المستطيل ذو الحدود المنقطة , وعند الطباعة فإن أى شيئ خارج حدود الصفحة لن نراه . ولكى نوضح الأمر مرة أخرى لنفرض أنك تريد إنشاء ملصق دعاية بمقاس 16x20 بوصة تقدم القائمة المنسدلة الخاصة بالحجم عشرة أحجام جاهزة بالإضافة إلى حجم مخصص Custom .ومن ضمن هذه الأحجام الجاهزة ثلاث إختيارات لدقة عرض الشاشة مما يجعل ذلك مفيدا عند إنشاء صفحات ويب , ويمكنك اختيار المقاس 468x60 من أجل إنشاء لوحة إعلانات قياسية للويب .إن هذا الحجم ليس كبيرا فى عالم الملصقات ولكنه كبير جدا بالنسبة للطابعات , وهذا يعنى أن عليك طبع الملصق على عدة صفحات ثم لصقها يدويا . - Units يمكنك هنا إختيار وحدات القياس , ويتم استخدام الوحدات Points , Picas فى التصاميم الطباعية , وتستخدم الوحدات Pixels لتصاميم الويب . - Height , Width يمكنك إدخال القيم التى تلائمك . ملحوظة : يقوم البرنامج تلقائيا بتحويل القيم الموجودة فى الحقلين Width , Height , فإذا كانت وحدة القياس المختارة هى Pixels وأردت إدخال قيما بالبوصة ولا تعرف مقدار مايقابلها بالبكسل فيمكنك كتابة القيمة العددية متبوعة ب .in مثلا .55in وسيقوم البرنامج بتحويلها إلى مايقابلها من الوحدة المختارة حاليا ( البكسل فى هذا المثال ) - Orintation لتحديد إتجاه لوح الرسم طوليا أو عرضيا . - Color Mode وذلك لتحديد نظام الألوان الذى تريده ,فإذا كان العمل من أجل الطباعة اختر CMYK وغير ذلك اختر RGB , ولكن إذا كنت تنوى العمل للطباعة والويب معا فيمكنك إختيار CMYK لأنه لا توجد فى استخدام هذا النمط للويب أى مشاكل بينما استخدام نمط RGB فى الطباعة سيؤدى إلى حدوث مشاكل فى فرز الألوان . ملحوظة : فى الفوتوشوب كنا نلجأ إلى نمط RGB حيث أن نمط CMYK يعنى ملف أكبر فى الحجم , ولكن فى إليستريتور الأمر ليس كذلك حيث لا تتم إضافة قنوات إضافية عند انتقاء النمط CMYK . تلميحات مفيدة - لإخفاء حدود صفحة الطباعة View > Hide Page Tiling ولإظهاره مرة أخرى View > Show Page Tiling - لإخفاء لوح الرسم View > Hide Artboard ولإظهاره مرة أخرى View > Show Artboard - إذا كنت ترغب فى فتح مستند جديد بنفس آخر إعدادات قمت بها حيث تتخطى مربع حوار New Document من لوحة المفاتيح اضغط Ctrl+Alt+N - إذا كان حجم صفحة الطباعة مساويا لحجم لوح الرسم فلن ترى الحدود المنقطة لصفحة الطباعة ,ولرؤيتها يجب عليك أن تجعل حجم لوح الرسم أكبر . - إذا أردت فى أى وقت تعديل إعدادات لوح الرسم فيمكنك ذلك عن طريق : File > Document Setup - عند إنشاء مستند جديد يقوم البرنامج بعرضه بحجم يلائم نافذة البرنامج Fit in window ويمكنك الوصول إلى نفس النتيجة عن طريق View > Fit in window أو من لوحة المفاتيح Ctrl+ 0 أو النقر مرتين على أداة اليد - هناك نسبة عرض أخرى مفيدة هى الحجم الفعلى Actual Size وللوصول إليها View > Actual Size أو من لوحة المفاتيح Ctrl+1 أو النقر مرتين على أداة العدسة - لا يمكنك تحريك صفحة الطباعة بمفردها بواسطة أداة اليد ( أداة اليد ستقوم بتحريك صفحة الطباعة ولوح الرسم معا) , وإذا أردت تحريك صفحة الطباعة فقط فيجب إستخدام الأداة الأخرى داخل مجموعة اليد ألا وهى الأداة Page , وإذا أردت محاذاة حدود الصفحة تلقائيا مع الزاوية اليسرى للوح الرسم فانقر على تلك الأداة مرتين . 
|
||
|
|
|
|
|
رقم المشاركة : 5 (permalink) | |
|
رسم الأشكال البسيطة  - اضغط Alt أثناء الرسم لتكون نقطة البداية هى مركز المستطيل . - اضغط Shift أثناء الرسم لرسم مربع - اضغط Shift+Alt أثناء الرسم لرسم مربع بدءا من المركز - اضغط المفتاح ~ من لوحة المفاتيح أثناء الرسم لإنشاء سلسلة من المستطيلات لها نفس نقطة بداية الزاوية - اضغط المفتاح ~ Alt + من لوحة المفاتيح أثناء الرسم لإنشاء سلسلة من المستطيلات لها نفس المركز - لتحريك المستطيل لأى مكان أثناء الرسم اضغط مفتاح المسافة من لوحة المفاتيح Space Bar - إذا أردت إنشاء مستطيل بقياسات تريد تحديدها مسبقا أنقر داخل منطقة الرسم حيث يظهر مربع حوار Rectangle ثم اضغط Ok لإنشاء المستطيل بالأبعاد التى حددتها   إذا أردت إنشاء مربع بقياسات محددة ,فبدلا من كتابة نفس القيمة مرتين اكتب القيمة فى أحد الحقول Width مثلا ثم انقر على كلمة Height فيتم كتابة نفس القيمة تلقائيا إذا أردت إنشاء مربع بقياسات محددة ,فبدلا من كتابة نفس القيمة مرتين اكتب القيمة فى أحد الحقول Width مثلا ثم انقر على كلمة Height فيتم كتابة نفس القيمة تلقائيا  عندما تنقر داخل منطقة الرسم فأنت تحدد موضع الزاوية اليسرى العلوية للمستطيل , وإذا أردت تحديد المركز فاضغط Alt عندما تنقر داخل منطقة الرسم فأنت تحدد موضع الزاوية اليسرى العلوية للمستطيل , وإذا أردت تحديد المركز فاضغط Alt - إن مربع حوار Rectangle يكون لإنشاء مستطيل جديد وليس لتعديل مستطيل رسمته سابقا ولكن إذا أردت تعديل مستطيل سابق قم بالآتى : حدد الشكل أولا بأى من سهمى التحديد ثم اختر أى من الطريقتين التاليتين : Window > Transform أو من لوحة المفاتيح اضغط Shift+F8 رسم مستطيل بزوايا مستديرة - اختر الأداة Rounded Rectangle لعمل ذلك - لتحديد استدارة الأركان مسبقا انقر داخل منطقة الرسم حيث يظهر مربع حوار Rounded Rectangle , قم بتحديد القيمة داخل الحقل Corner Radius   يمكنك أثناء الرسم تغيير مقدار استدارة الأركان عن طريق الأسهم الأربعة فى لوحة المفاتيح يمكنك أثناء الرسم تغيير مقدار استدارة الأركان عن طريق الأسهم الأربعة فى لوحة المفاتيح  يمكنك أيضا تحديد زاوية الإستدارة مسبقا عن طريق يمكنك أيضا تحديد زاوية الإستدارة مسبقا عن طريقEdit > Preferences > General > Corner Radius  كما هو الأمر بالنسبة للمستطيل , يمكنك تحريك الشكل أثناء رسمه , ويمكنك إنشاء عدة أشكال تشترك فى نقطة الزاوية أو المركز باتباع نفس القواعد ( راجع الجزء الخاص بالمستطيل ) كما هو الأمر بالنسبة للمستطيل , يمكنك تحريك الشكل أثناء رسمه , ويمكنك إنشاء عدة أشكال تشترك فى نقطة الزاوية أو المركز باتباع نفس القواعد ( راجع الجزء الخاص بالمستطيل ) رسم الشكل البيضاوى والدائرة - اختر الأداة Ellipse لعمل ذلك - لرسم دائرة اضغط Shift أثناء الرسم , واضغط Shift+Alt لرسم دائرة بدءا من المركز - أيضا لتحديد الأبعاد مسبقا انقر داخل منطقة الرسم حيث يظهر مربع حوار Ellipse   كما هو الأمر بالنسبة للمستطيل , يمكنك تحريك الشكل أثناء رسمه , ويمكنك إنشاء عدة أشكال تشترك فى نقطة الزاوية أو المركز باتباع نفس القواعد ( راجع الجزء الخاص بالمستطيل ) كما هو الأمر بالنسبة للمستطيل , يمكنك تحريك الشكل أثناء رسمه , ويمكنك إنشاء عدة أشكال تشترك فى نقطة الزاوية أو المركز باتباع نفس القواعد ( راجع الجزء الخاص بالمستطيل )رسم مضلع منتظم - اختر الأداة Polygon لعمل ذلك - يتم عادة رسم المضلع بدءا من المركز , سواء قمت باستعمال Alt أم لا - افتراضيا يقوم البرنامج بعمل شكل مسدس ( أى له 6 أضلاع ) , ويمكنك تغيير عدد الأضلاع أثناء الرسم بالضغط من لوحة المفاتيح على مفتاح السهم العلوى للزيادة أو السهم السفلى للنقصان ( لو استمررت فى الزيادة ستصل إلى شكل دائرة ولو استمررت فى النقصان ستصل إلى شكل مثلث ) - يمكنك أيضا تحديد عدد الأضلاع مسبقا ( بالإضافة لتحديد نصف القطر ) عن طريق النقر على منطقة الرسم حيث يظهر مربع الحوار Polygon  - لجعل قاعدة الشكل أفقية اضغط Shift أثناء الرسم  كما هو الأمر بالنسبة للمستطيل , يمكنك تحريك الشكل أثناء رسمه , ويمكنك إنشاء عدة أشكال تشترك فى نقطة الزاوية أو المركز باتباع نفس القواعد ( راجع الجزء الخاص بالمستطيل ) كما هو الأمر بالنسبة للمستطيل , يمكنك تحريك الشكل أثناء رسمه , ويمكنك إنشاء عدة أشكال تشترك فى نقطة الزاوية أو المركز باتباع نفس القواعد ( راجع الجزء الخاص بالمستطيل )رسم - اختر الأداة Star لعمل ذلك  - اضغط المفتاح Ctrl أثناء الرسم لتغير قياس نصف القطر الخارجى مع بقاء نصف القطر الداخلى ثابتا ( طالما المفتاح لايزال مضغوطا ) - اضغط المفتاح Alt أثناء الرسم ليقفز نصف القطر الداخلى بحيث تتم محاذاة الرؤوس المتقابلة - يمكنك التحكم فى شكل ال  مسبقا عن طريق النقر فى منطقة الرسم حيث يظهر مربع الحوار Star ومنه يمكنك تحديد نصف القطر الخارجى والداخلى وعدد رؤوس ال مسبقا عن طريق النقر فى منطقة الرسم حيث يظهر مربع الحوار Star ومنه يمكنك تحديد نصف القطر الخارجى والداخلى وعدد رؤوس ال ( Points ) ( Points )  يمكنك رسم يمكنك رسم  مزدوجة كالتالى : مزدوجة كالتالى :1 - اسحب الماوس على منطقة الرسم لعمل  ولا تفلت الماوس ولا تفلت الماوس 2 - من لوحة المفاتيح اضغط مفتاح السهم السفلى حتى تحصل على  لها 3 أطراف لها 3 أطراف 3 - اضغط Ctrl+Alt 4 - من لوحة المفاتيح اضغط مفتاح السهم العلوى حتى تحصل على الشكل المطلوب   إذا أردت إعادة الأداة لرسم شكل ال إذا أردت إعادة الأداة لرسم شكل ال العادية مرة أخرى , وأنت فى مرحلة الرسم اضغط Alt ثم اضغط Ctrl+Alt مرة أخرى العادية مرة أخرى , وأنت فى مرحلة الرسم اضغط Alt ثم اضغط Ctrl+Alt مرة أخرى  يمكنك زيادة أو نقصان رؤوس ال يمكنك زيادة أو نقصان رؤوس ال اضغط أثناء الرسم باستعمال مفتاحى السهم العلوى أو السفلى من لوحة المفاتيح اضغط أثناء الرسم باستعمال مفتاحى السهم العلوى أو السفلى من لوحة المفاتيح  إذا ضغطت مفتاح Shift أثناء الرسم ستحافظ على الإتجاه الأفقى لل إذا ضغطت مفتاح Shift أثناء الرسم ستحافظ على الإتجاه الأفقى لل أداة التوهج تتيح هذه الأداة عمل مؤثر يشبه توهج العدسة عن طريق عمل عنصر توهج يتكون من مركز وهالة وأشعة وحلقات - يمكنك التحكم مسبقا فى شكل التوهج بالنقر على منطقة العمل حيث يظهر مربع الحوار Flare Tool Options  - إذا أردت العودة إلى الإعدادات الإفتراضية للتوهج فانقر فى منطقة العمل للحصول على مربع الحوار السابق ذكره ثم اضغط Alt حيث يتحول مربع Cancel إلى Reset ثم اضغط Ok  للمحافظة على ثبات زاوية الأشعة اضغطShift أثناء الرسم للمحافظة على ثبات زاوية الأشعة اضغطShift أثناء الرسم  لزيادة أو نقصان الأشعةاضغط على مفتاح السهم العلوى أو السفلى أثناء الرسم لزيادة أو نقصان الأشعةاضغط على مفتاح السهم العلوى أو السفلى أثناء الرسم  لتثبيت مركز التوهج فى مكانه اضغط Ctrl أثناء الرسم لتثبيت مركز التوهج فى مكانه اضغط Ctrl أثناء الرسم - سيحتاج العمل على هذه الأداة إلى خطوة إضافية , لذلك اضغط مرة أخرى ثم اسحب من المركز لإنشاء الحلقات - بخلاف الأدوات السابقة فإنه مع هذه الأداة فقط يمكننا إجراء تعديلات على الشكل بعد عمله , انقر نقرا مزدوجا على الأداة فى صندوق الأدوات يظهر مربع حوار Flare Tool Options ولكن هذه المرة للتعديل على شكل سابق
|
||
|
|
|
|
|
رقم المشاركة : 6 (permalink) | |
|
هذا الموضوع اختفت منه الصور ربما انتهت فترة احتضانها من طرف السيرفر.. سأقوم برفعا مجددا قريبا.. ارجوا متابعة الحلقات السابقة اولا  Length طول الخط Angle زاوية ميل الخط Fill Line ترك هذا المربع خاليا يعنى فى كل مرة سترسم خطا فإنه سيظل بدون لون تعبئة حيث يمكنك عندئذ إختيار لونه بالنقر على أحد الألوان , أما لو كان هناك علامة صح فى المربع فإن لون الخط سيأخذ لون التعبئة تلقائيا  اضغط Shift أثناء الرسم لرسم خط مستقيم أفقيا أو رأسيا أو بزاوية 45 اضغط Shift أثناء الرسم لرسم خط مستقيم أفقيا أو رأسيا أو بزاوية 45 اضغط مفتاح المسافة من لوحة المفاتيح لتحريك الخط أثناء رسمه اضغط مفتاح المسافة من لوحة المفاتيح لتحريك الخط أثناء رسمه اضغط المفتاح ~ أثناء الرسم لإنشاء سلسلة من الخطوط مع سحب الماوس اضغط المفتاح ~ أثناء الرسم لإنشاء سلسلة من الخطوط مع سحب الماوسرسم قوس - نستعمل الأداة Arc  وبالنقر على منطقة العمل يظهر مربع الحوار Arc Segment Tool Option  وفيه الخيارات التالية : - يمكنك إدخال قيمة عددية لعرض القوس فى الحقل Length X- Axis - يمكنك إدخال قيمة عددية لإرتفاع القوس فى الحقل Length Y- Axis - Type : لتحديد ما إذا كنت تريد جعل القوس مفتوح Open كما فى رقم 1 أو مغلق Closed لعمل قطع دائرى كما فى رقم 2  Base Along لتعيين اتجاه القوس : X Axis لجعل القوس أفقيا Y Axis لجعل القوس عموديا - Slope لجعل القوس محدب Convex ( إنحناء للخارج ) أو مقعر Concave ( إنحناء للداخل ) لاحظ أن القيمة صفر ستجعل القوس يتحول إلى خط مستقيم - Fill Arc سيتم تعبئة المنطقة الداخلية بلون التعبئة الحالى  للتبديل بين جعل القوس مقعر أو محدب أثناء الرسم اضغط X من لوحة المفاتيح للتبديل بين جعل القوس مقعر أو محدب أثناء الرسم اضغط X من لوحة المفاتيح اضغط المفتاح ~ أثناء الرسم لعمل سلسلة من الأقواس اضغط المفتاح ~ أثناء الرسم لعمل سلسلة من الأقواس اضغط المفتاح Shift أثناء الرسم لعمل قوسين متساويين نسبة إلى نقطة الأصل اضغط المفتاح Shift أثناء الرسم لعمل قوسين متساويين نسبة إلى نقطة الأصلإنشاء شكل حلزونى - سنستعمل الأداة Spiral Tool  - انقر فى منطقة العمل ليظهر مربع حوار Spiral وفيه الخيارات التالية :  Radius - لتعيين حجم الشكل الحلزونى Decay- لتحديد مقدار دوران الشكل الحلزونى حول نفسه , انظر إلى الشكل التالى للتوضيح :  الشكل رقم 1 النسبة 20% الشكل رقم 2 النسبة 80% الشكل رقم 3 النسبة 110% ( عند إدخال قيم أكبر من 100 سيلتف الحلزون خارجا وبالإتجاه المعاكس , يمكنك إدخال قيمة حتى 150% ) - Segments لتحديد عدد اللفات , وكل زيادة بمقدار 1 يعنى إضافة ربع لفة من لفات الشكل , أى لو كانت القيمة20 فسنحصل على 5 لفات - Style اختيار إلتفاف الشكل الحلزونى باتجاه عقارب الساعة أو العكس ( ولكن لو قيمة Decay أكبر من 100 فسيلتف فى الإتجاه المعاكس تلقائيا )  لزيادة أو تقليل عدد اللفات أثناء الرسم نستعمل السهم العلوى أو السفلى من لوحة المفاتيح لزيادة أو تقليل عدد اللفات أثناء الرسم نستعمل السهم العلوى أو السفلى من لوحة المفاتيح  اضغط Ctrl اثناء السحب لتعديل قيمة Decay , السحب خارجا سيقلل القيمة والسحب للداخل يزيدها اضغط Ctrl اثناء السحب لتعديل قيمة Decay , السحب خارجا سيقلل القيمة والسحب للداخل يزيدها لا تضغط Ctrl فى بدء السحب وإلا ستحصل على قيمة استدارة منخفضة جدا ( لو حدث هذا اضغط السهم الأيمن ضمن الأسهم الأربعة فى لوحة المفاتيح للعودة إلى الشكل الإفتراضى ) لا تضغط Ctrl فى بدء السحب وإلا ستحصل على قيمة استدارة منخفضة جدا ( لو حدث هذا اضغط السهم الأيمن ضمن الأسهم الأربعة فى لوحة المفاتيح للعودة إلى الشكل الإفتراضى ) الشبكة - نستعمل الأداة Rectangular Grid Tool  - بالنقر نحصل على مربع حوار خيارات الشبكة Options Rectangular Grid Tool  - يجب أن يكون الخيارات الأخيرين مختاران لكى يتم التعبئة باللون الحالى - يمكنك ملء كل مربع داخل الشبكة على حدة بلون مختلف بكل سهولة بواسطة الأداة Live Paint Pucket   اضغط Shift أثناء الرسم لعمل شبكة على شكل مربع , واضغط Shift + Alt لعمل شبكة على شكل مربع بدءا من المركز اضغط Shift أثناء الرسم لعمل شبكة على شكل مربع , واضغط Shift + Alt لعمل شبكة على شكل مربع بدءا من المركز  استعمل مفتاحى السهم العلوى أو السفلى من لوحة المفاتيح أثناء الرسم لزيادة أو تقليل خطوط التقسيم الأفقية استعمل مفتاحى السهم العلوى أو السفلى من لوحة المفاتيح أثناء الرسم لزيادة أو تقليل خطوط التقسيم الأفقية استعمل مفتاحى السهم الأيمن أو الأيسر من لوحة المفاتيح أثناء الرسم لزيادة أو تقليل خطوط التقسيم الرأسية استعمل مفتاحى السهم الأيمن أو الأيسر من لوحة المفاتيح أثناء الرسم لزيادة أو تقليل خطوط التقسيم الرأسية اضغط المفتاح V لجعل خطوط التقسيم الأفقية تتكدس لأعلى , واضغط المفتاح F لجعلها تتكدس لأسفل اضغط المفتاح V لجعل خطوط التقسيم الأفقية تتكدس لأعلى , واضغط المفتاح F لجعلها تتكدس لأسفل اضغط المفتاح C لجعل خطوط التقسيم الرأسية تتكدس نحو اليمين , واضغط المفتاح X لجعلها تتكدس نحو اليسار اضغط المفتاح C لجعل خطوط التقسيم الرأسية تتكدس نحو اليمين , واضغط المفتاح X لجعلها تتكدس نحو اليسار رسم شبكة قطبية - سنستعمل الأداة Polar Grid Tool  - اضغط داخل منطقة العمل مربع حوار Polar Grid Tool Options والشرح داخل الصورة   أثناء الرسم استعمل السهم العلوى أو السفلى من لوحة المفاتيح لزيادة أو تقليل الدوائر , واستعمل السهم الأيمن أو الأيسر لزيادة أو تقليل الخطوط أثناء الرسم استعمل السهم العلوى أو السفلى من لوحة المفاتيح لزيادة أو تقليل الدوائر , واستعمل السهم الأيمن أو الأيسر لزيادة أو تقليل الخطوط اضغط C أثناء الرسم لزيادة تكدس الدوائر نحو الخارج , واضغط X لزيادة تكدس الدوائر نحو الداخل اضغط C أثناء الرسم لزيادة تكدس الدوائر نحو الخارج , واضغط X لزيادة تكدس الدوائر نحو الداخل اضغط V أثناء الرسم لزيادة تكدس الخطوط باتجاه عقارب الساعة , واضغط F لزيادة تكدس الخطوط عكس اتجاه عقارب الساعة اضغط V أثناء الرسم لزيادة تكدس الخطوط باتجاه عقارب الساعة , واضغط F لزيادة تكدس الخطوط عكس اتجاه عقارب الساعة  طبعا يمكنك إلغاء الخطوط والإبقاء على الدوائر فقط إن أردت طبعا يمكنك إلغاء الخطوط والإبقاء على الدوائر فقط إن أردت
|
||
|
|
|
|
|
رقم المشاركة : 7 (permalink) | |
|
التحديد - إذا شعرت فى أى وقت أن المربع ذو المقابض يعيق عملك , يمكنك اخفاؤه عن طريق الأمر : View > Hide Bounding Box أو من لوحة المفاتيح اضغط : Ctrl+Shift+B - يمكنك تحريك العنصر فى إتجاه مستقيم عموديا أو رأسيا أو بزاوية 45 درجة بالضغط على Shift ( ولكن بعد بداية التحريك ) - يمكنك تغيير زاوية التحريك بحرية ودقة أكبر إن أردت ( مثلا تريد تحريك عنصر على محور زاويته 20 درجة ) اذهب للقائمة : Edit > Preferences > General > Constrain Angle وقم بتغيير الزاوية , ولكن لا تنسى إعادتها للصفر مرة أخرى عند إنتهاء عملك . - والآن دعونا نلقى نظرة على نفس لوحة الخيارات التبويب General , لأريكم شيئا خاصا بتلك الأداة  فى الحالة الإفتراضية , لا يكون الخيار التالى فعالا : Object Selection by Path Only وفى هذه الحالة تستطيع تحديد أى عنصر بالنقر على أى جزء فيه, ولكن عند تفعيل هذا الخيار لا يمكن التحديد بمجرد النقر على أى جزء بل لابد أن تنقر على الحد الخارجى للعنصر, ويفيدك هذا حين تكون لديك عناصر كثيرة للغاية ومتداخلة وتريد التحديد بدقة أكثر . أداة Direct Selection  - تتيح هذه الأداة تحديد نقطة مستقلة أو قطعة من التخطيط , فإذا نقرت على نقطة يتم تحديد هذه النقطة , وإذا نقرت على قطعة يتم تحديد هذه القطعة , حتى لو كانت النقطة أو القطعة جزءا من مجموعة . - يمكنك بهذه الأداة رسم إطار حول الشكل لتحديد كل نقاط التحكم الموجودة به . - عندما يمر السهم فوق نقطة سيظهر بهذا الشكل  وعندما يمر فوق جزء من تخطيط فسيظهر بهذا الشكل  - يمكنك بهذه الأداة تغيير الأشكال عن طريق نقاط التحكم الموجودة بها , اسحب أى نقطة فى أى اتجاه لإعادة التشكيل . - إذا كانت نقاط التحكم غير ظاهرة لأى سبب من الأسباب , إذهب إلى القائمة التالية : View > Show Edges أو اضغط Ctrl + H أداة Group Selection Tool  هذه الأداة موجودة فى نفس مجموعة الأداة السابقة Direct Selection Tool وتفيدك هذه الأداة إذا كان لديك عدة مجموعات وكل مجموعة تتألف من عدة عناصر , فبالنقر مرة واحدة على أى عنصر داخل مجموعة فيتم تحديد العنصر وبالنقر مرة ثانية يتم تحديد كل عناصر المجموعة , وبالنقر مرة ثالثة يتم تحديد المجموعة الأكبر التى تحتوى على المجموعة الصغيرة مع مجموعات أخرى . ملحوظة : وأنت تستخدم أى أداة , انقر Ctrl باستمرار لإستحضار آخر أداة تحديد استعملتها من الأدوات الثلاث السابق ذكرها , وسيكون ذلك بشكل مؤقت . أداةLasso  اسحب بهذه الأداة حول العناصر التى تريد تحديدها - بعد عمل التحديد اضغط Alt وأنت تستعمل الأداة ستلاحظ ظهور علامة – صغيرة بجوار الأداة , يمكنك الآن حذف تحديد من التحديد التى قمت به من قبل - نفس الفكرة السابقة ولكن هذه المرة سنستعمل مفتاح Shift لإضافة تحديدات أخرى وسيصبح لدينا علامة + بجوار شكل الأداة . قائمةSelect عن طريق هذه القائمة يمكنك تحديد – أو اختيار - عدة عناصر تشترك فى شيئ ما : مثل لون التعبئة أو لون الخط الخارجى أو سمك الخط الخارجى .. إلخ وعندما تقوم باختيار أحد أوامر التحديد كما هو مبين فى الصورة القادمة , سيحتفظ البرنامج بالأمر فى ذاكرته , ويمكنك بعد ذلك عمل نفس التحديد مرة أخرى ولكن لعناصر أخرى , مثلا إذا حددت عنصر لون تعبئته أحمر واردت تحديد كل العناصر التى لها نفس لون التعبئة اذهب للقائمة : Select > Same > Fill Color ثم بعدها إذا أردت تحديد كل العناصر التى لون تعبئتها أصفر مثلا , كل ماعليك هو تحديد عنصر واحد من تلك العناصر ثم من نفس القائمة : Select > Reselect أو ببساطة من لوحة المفاتيح اضغط Ctrl + 6  ومن القائمة السابقة كما هو واضح يمكنك إلغاء أى تحديد أو اختياره مرة أخرى أو حفظه لإستعماله فى المستقبل عن طريق الأمر Save Selection كما يمكنك حذفه أو إعادة تسميته مرة أخرى عن طريق الأمر Edit Selection كما يمكنك تحديد العناصر حسب ترتيب رسمك لها باستخدام Next Object Above ( ]+Ctrl+Alt ) Next Object Below ( [+Ctrl+Alt ) أداةMagic Wand هذه الأداة لا تحتاج إلى شرح فلا شك أننا استعملناها بشكل أو آخر فى برنامج الفوتوشوب , فعند النقر بها على أى عنصر سيتم تحديد كل العناصر التى تشترك معه فى الخصائص كما أوضحنا سابقا وعند النقر عليها فى صندوق الأدوات نقرة مزدوجة يظهر لنا لوح خيارات تلك الأداة حيث يمكننا تحديد المعيار الذى نريد التحديد على أساسه هل على أساس نفس لون التعبئة أو الخط الخارجى أو درجة الشفافية .. إلخ , كما يمكننا تحديد مقدار السماحية Tolerance لكل معيار من تلك المعايير 
|
||
|
|
|
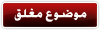 |
| مواقع النشر (المفضلة) |
 |
 |
| الالستريتور |
|
|
|
|
 المواضيع المشابهه
المواضيع المشابهه
|
||||
| الموضوع | الكاتب | المنتدى | مشاركات | آخر مشاركة |
| كيف تعمل الفيروسات؟وكيفية التخلص منها | زفرة عاشق | منتدى الشروحات المهمة التي بدون برامج | 8 | 01-04-2016 06:11 AM |
| لتحميل دورة تعلم الـphp بسهولة | صدى الليل | البرامج الخدمية والمنوعه | 6 | 07-24-2014 02:27 AM |
| برنامج تعلم تقنيات الرسم AKVIS ArtWork 5.0.1296 Multilingual | الأجــودي | برامج التصميم واستعراض الصور والرسم | 5 | 03-01-2011 10:38 PM |
| تعلم في ثواني بسيطة | كمبا المصرى | المنتدى العام | 8 | 01-17-2009 02:34 PM |
| البرنامج الذي طال انتظاره يقوم بعمل سكان شامل لأي فلاش ميموري تضعه في جهازك | الكووبراا | برامج الامن والحماية وصيانة النظام | 3 | 10-29-2008 12:11 AM |


البرامج الدينيه | برامج الامن والحماية وصيانة النظام | برامج الانترنت والجوال والماسينجر | برامج التصميم واستعراض الصور والرسم | برامج نسخ وحرق الاسطوانات | برامج الصوت والفيديو | البرامج الخدمية والمنوعه | الاستايلات | سكربتات ومجلات المحتوى | الهاكات | شروحات للمواقع والمنتديات | برامج خاصة بالمواقع | برامج الجوال | برامج المحادثة بأنواعها | منتدى الشروحات المهمة التي بدون برامج | صيانة الكمبيوتر | برامج الفوتوشوب | برامج الفلاش | المحاضرات الدينية | الكتب الدينية | برامج الشاشة | مشغلات الصوت | مشغلات الفيديو | مناهج التربية والتعليم السعودية | مناهج التربية والتعليم المصرية | المسابقات